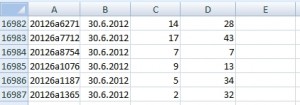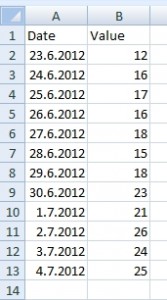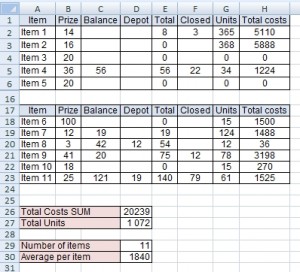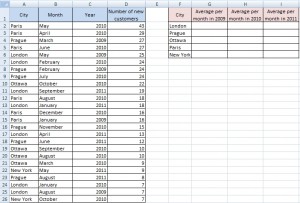How to change the formula to value
There are many reasons for replacing formula with its result.
For example 1: If you delete cells belonging to the formula, the result of the formula goes wrong. For preservation the result, you have to change the formula to the value. After that other changes in cells will have no effect.
For example 2: When you copy a cell with a formula, the source cells are changing and therefore the result is changing too. However, this behavior is not always appropriate. You can solve it by adding letter $ into the formula or by changing the formula to a value. Continue reading “How to change the formula to value” »